Track Select
Track Select 4 is a Utility Device to control and organise your Ableton Live Set.
You are able to select Tracks & Scenes with an Knob, highlight Groups and hide the other for a better Overview.
With a customisable MIRA integration to have all controls on an mobile Device, this works with iPad, Android and also on an Microsoft Tablet.
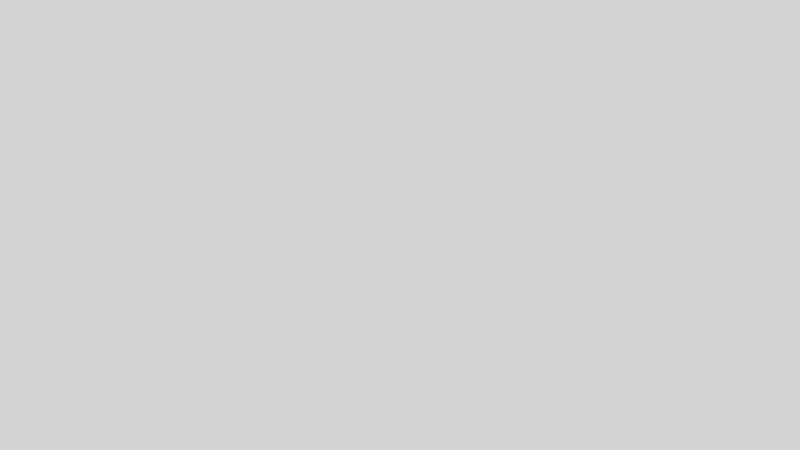
You can add this item to the basket. Please be sure you have no popup blockers in your browser.
After checkout you can download your Device inside the User Area by resetting your password.
a lot of possibilities in Track Select 4
With Track Select 4 you have a lot of possibilities to map a Midi Controller to Ableton Live to bring your workflow forward.
You can map any Midi Controller to change the View of Ableton Live, have access to the Channel Strip, like Volume, Panorama, Input Monitoring etc.
It’s also possible to automatically select the playing clip when a track is selected.
Features

main window
- show hide Browser
- switch between Arrangement & Session View
- Show / Hide Device & Clip View
- up to four View Presets
- fold / unfold all Groups
- unfold selected Groups & fold all other groups
- access to Audio Clip Settings (Gain, Pitch + Octave, fine Tune)
- Channel Strip with access to Volume, Pan, Sends & input Monitoring
- all Controls in the main window can be mapped to a Midi Controller
MIRA Control
With MIRA you can connect an iPad, Android Tablet or any other Touch Device to Track Select with ease. It works with the MIRA App (iOS only) or with any Webbrowser.
- customisable Layout
- Transport Controls (Play, Record, Loop, Punch IN, Punch Out)
- Channel Strip (Volume, Pan, Sends, Mute, ARM, SOLO, Input Monitor
- Clip Control (Clip Gain, Pitch, Octave, Fine)
- View (View Presets, Browser, Session/Arrangement, Device/Clip, Track Range, Scene Range, Fold/Unfold Groups, Auto Select Clip, Select Cue Points in the Arrangement View, Highlight Groups)
- Create / Capture: Audio Track, Midi Track, Scene, Return Track, Capture Midi, Capture Scene, Fire selected Scene)
- enable Ableton Link
- Enable Linke Start/Stop (only when Link is enabled
- Metronome
- Back to Arranger

Available Controls in the MIRA Window

Views
- view Presets
- browser
- session/arrangement
- Device/Clip
- Track Range
- Track Select
- Scene Range
- Scene Select
- Fold
- Unfold
- Auto Select Clip
- Visible Tracks
- Cue Points
- Highlight Groups
Clip Settings
- Clip Gain
- Pitch
- Octave
- Fine Tuning
Transport Elements
- Play
- Record
- Loop
- Punch IN
- Punch OUT
Create / Capture
- Create Audio Track
- Create Midi Track
- Create Scene
- Create Return Track
- Capture Midi
- Capture Scene
- Fire Scene
- Fire Next Scene
Track Settings
- Track Volume
- Sends
- Panorama
- Mute
- ARM
- Solo
- Monitor
Other Controls
- Link
- Link Start/Stop (Only when Link is enabled)
- Metronome
- Back to Arranger
- File Select
- X/Y Select
Videos
System Requirements
Ableton Live Suite 10/11 with Max for Live 8.2 / Ableton Live Standart with an Max for Live License
To install Max for Live Devices please read the FAQ